¡Hola a todos!
En este artículo os enseñaré cómo modificar el software de la Wii para que mediante la ejecución de ciertos programas podáis: cargar backups, ejecutar homebrew, etc.
ATENCIÓN: en Sin grandes esfuerzos no damos soporte a la piratería. Si descargáis un backup de un juego y no tenéis la copia original en 24h estaréis cometiendo un acto ilegal. Sin grandes esfuerzos no se hace responsable de los daños a la consola o a terceros que pueda acarrear este artículo. Este artículo sólo es con fines educativos.
Inicialmente tendréis que tener en cuenta 2 aspectos de vuestra Wii:
- Su versión de software: que se mira en: Opciones de Wii > Configuración de Wii, la encontraréis en la esquina superior derecha de la pantalla. Os aparecerá algo similar a 4.3E, 4.2U, etc (el número es la versión y la letra la región). Esto es importante porque:
- Las Wii's con versión igual o inferior a la 4.2 se pueden modificar sin necesidad de poseer nada más que los requisitos básicos que luego veréis.
- Las Wii's con versión igual o superior a la 4.3 se pueden modificar, pero es necesario poseer uno de los juegos originales que luego mencionaré para poder ejecutar un exploit.
- Su modelo: para comprobarlo hay que mirar en la parte de detrás de la consola el número de serie (mirar imagen de abajo) e introducir el número en esta página. Esto es importante puesto que las Wii's más nuevas (las de la placa GC2_D3-2 o D4) no permiten ejecutar backups en DVD, aunque sí por USB por ejemplo.
En determinadas ocasiones utilizaré un lenguaje específico, así que conviene que se conozcan ciertos términos:
- Archivo .dol o .elf: que se corresponderían a los archivos ejecutables de la Wii (como un archivo .exe de Windows).
- Archivo .wad: que es la extensión correspondiente a los distintos componentes del firmware de la Wii. En este formato se empaquetan los IOS y los canales (tanto los oficiales como los no oficiales).
- Backup: copia de seguridad, generalmente se aplica a los juegos.
- Brick: en inglés significa ladrillo y se refiere a la inutilización de la consola (hasta el punto de ser tan útil como un ladrillo) debido a la ciertas malas prácticas, como puede ser la instalación de un WAD corrupto. Para evitarlos, es conveniente seguir el tutorial al pie de la letra.
- Bug Trucha: vulnerabilidad (bug) de los IOS antiguos, que permitía la carga de backups y aplicaciones no oficiales. Hoy en día (12 de Julio de 2011) está corregido, por ello es necesario restaurarlo en al menos un IOS para luego poder instalar cualquier contenido no oficial, como los cIOS.
- cIOS: acrónimo de "custom IOS", que es un IOS modificado. Añade funciones a la Wii. Es aquí donde reside la gran modificación de la consola.
- Homebrew: software casero, sólo ejecutable a través de una Wii modificada.
- Firmware: software de la consola.
- Homebrew Channel (HBC): o "Canal Homebrew", canal no oficial desarrollado por Team Twiizers y que permite lanzar aplicaciones caseras (homebrew).
- IOS: unidad de funcionamiento básico del firmware de la Wii. Hay diversos IOS en el firmware y cada uno se ejecuta independientemente. Sirven para ejecutar una determinada función de la Wii. No confundir con el iOS de los dispositivos de Apple.
- Loader: aplicación que se utiliza para "cargar" copias de seguridad desde distintos dispositivos (USB, DVD).
- Raíz de la Stick: es el directorio madre de un dispositivo de almacenamiento cualquiera. Más información aquí.
- WAD Manager: programa para gestionar los WAD's y que es útil para instalar canales de aplicaciones caseras en la memoria de la Wii.
Requisitos
- Básicos (Wii con versión igual o inferior a 4.2):
- Wii de cualquier modelo y versión igual o inferior a la 4.2.
- Una tarjeta SD de 1 ó 2GB (no se recomienda una microSD con adaptador pues se habla de que dan problemas).
- Un ordenador con Windows (con NET Framework actualizado a la versión 4) y con conexión a Internet: lo del Windows lo digo porque luego ejecutaremos unos programas en el ordenador que precisan de un sistema operativo Windows.
- También se puede usar la conexión a Internet de la Wii, pero al ser más problemático (y que no todo el mundo podrá), prefiero hacerlo desde el ordenador.
- Es también necesario que el ordenador tenga lector de tarjetas o si no las tiene, se podría usar un lector externo para ello (como un lector, propiamente dicho, o una cámara digital, que son las que suelen usar una tarjeta SD).
- (Opcional pero recomendable) Un mando de la GameCube.
- En el caso de que la Wii tenga una versión igual o superior a la 4.3:
- Todo lo anterior.
- Uno de estos juegos originales (es necesario que los juegos sean de la misma región que tu Wii (PAL, NTSC, NTSC-J, KOR, etc)):
- Lego Indiana Jones
- Yu-Gi-Oh 5D's
- Lego Batman
- Lego StarWars
- Super Smash Bros. Brawl
- Tales of Symphonia
Es conveniente que os hayáis registrado y logueado previamente en WiiSceneBeta, ya que algunas de las descargas que incluyo, lo requieren.
Instalación del Hombrew Channel
Este paso es fundamental puesto que partiremos luego de aquí para realizar todos los demás procesos de modificación.
AVISO: el artículo puede parecer largo pero realmente está repetido (casi) lo mismo varias veces. Os recomiendo que elijáis la versión que os corresponde y sigáis los pasos tal cual, para evitar problemas.
Versiones 3.0 a 4.1
Pasos:
- Descarga de Bannerbomb v1. Extraemos la carpeta "private".
- Descarga de HackMii Installer 0.8. Extraemos el archivo "boot.elf", que está dentro de la carpeta "hackmii_installer_v0.8".
- Introducimos una tarjeta SD (de 1 ó 2GB) en el ordenador y la formateamos en FAT32.
- Tanto la carpeta private como el archivo boot.elf los ponemos en la raíz de la tarjeta SD recién formateada.
- Introducimos la tarjeta SD con los archivos en la consola, y entramos en el menú Opciones de Wii > Gestión de datos > Canales > Tarjeta SD. Aquí un vídeo por cortesía de SoftmodiiEOL.
- Ahora nos aparecerá un menú en el que se nos indica lo que podemos instalar, que lo pone en letras verdes: Can be installed o Can only be installed as an IOS, que significa: puede ser instalado.
- Pulsamos en "Continue" con el botón A.
- En la siguiente pantalla elegimos la opción "Install The Homebrew Channel".
- Pasaremos en una pantalla en la que nos pide confirmación y elegimos la opción "Yes, continue". Si se instala correctamente pondrá la opción SUCCESS.
- Cuando acabe pulsamos en "Continue".
- Ahora elegimos la opción "BootMii..." y seleccionamos una de las 2 opciones:
- "Install BootMii as boot2": la recomendada.
- "Install BootMii as IOS": instala BootMii en la posición IOS254
- Pasaremos en una pantalla en la que nos pide confirmación y elegimos la opción "Yes, continue" (para copiar los archivos) y de nuevo otra vez para instalar BootMii. Si se instala correctamente pondrá la opción SUCCESS.
- Cuando acabe pulsamos en "Continue" y elegiremos luego la opción "Exit" para salir del programa.
- Nos aparecerá el recién instalado HBC.
También he omitido la instalación de Bootmii, ya que eso irá más adelante.
Version 4.2
Pasos:
- Descargamos el Bannerbomb v2. Extraemos la carpeta "private".
- Descargamos el HackMii Installer 0.8. Extraemos el archivo "boot.elf", que está dentro de la carpeta "hackmii_installer_v0.8".
- Introducimos una tarjeta SD (de 1 ó 2GB) en el ordenador y la formateamos en FAT32.
- Tanto la carpeta private como el archivo boot.elf los ponemos en la raíz de la tarjeta SD recién formateada.
- Introducimos la tarjeta SD con los archivos en la consola, y entramos en el menú Opciones de Wii > Gestión de datos > Canales > Tarjeta SD. Aquí un vídeo por cortesía de SoftmodiiEOL.
- Ahora nos aparecerá un menú en el que se nos indica lo que podemos instalar, que lo pone en letras verdes: Can be installed o Can only be installed as an IOS, que significa, respectivamente: puede ser instalado y sólo puede ser instalado como IOS.
- Pulsamos en "Continue" con el botón A.
- En la siguiente pantalla elegimos la opción "Install The Homebrew Channel".
- Pasaremos en una pantalla en la que nos pide confirmación y elegimos la opción "Yes, continue". Si se instala correctamente pondrá la opción SUCCESS.
- Cuando acabe pulsamos en "Continue".
- Ahora elegimos la opción "BootMii..." y seleccionamos una de las 2 opciones:
- "Install BootMii as boot2": la recomendada.
- "Install BootMii as IOS": instala BootMii en la posición IOS254
- Pasaremos en una pantalla en la que nos pide confirmación y elegimos la opción "Yes, continue" (para copiar los archivos) y de nuevo otra vez para instalar BootMii. Si se instala correctamente pondrá la opción SUCCESS.
- Cuando acabe pulsamos en "Continue" y elegiremos luego la opción "Exit" para salir del programa.
- Nos aparecerá el recién instalado HBC.
Versión 4.3
En este caso la cosa cambia, puesto que no hay Bannerbomb disponible para esta versión y es necesario ejecutar el exploit, a través de unos juegos específicos:
- Super Smash Bros. Brawl, con su exploit Smash Stack.
- LEGO Indiana Jones: La Trilogía Original, con su exploit Indiana Pwns.
- LEGO Star Wars: The Complete Saga, con su expoit Return of the Jodi.
- LEGO Batman: El Videojuego, con su exploit Bathaxx.
- Tales of Symphonia: Dawn of the New World, con su exploit Eri HaKawai.
- Yu-Gi-Oh 5D's Wheelie Breakers PAL, con su exploit Yu-Gi-OWNED!. Hay 2 versiones en función de los Hz (mirar en Configuración > Pantalla > Tipo de TV): para 50 o para 60Hz.
- Yu-Gi-Oh 5D's Wheelie Breakers NTSC, con su exploit Yu-Gi-Vah.
Hay formas de hacerlo sin ser necesario el juego pero aviso, no se puede hacer en las Wii's que nunca hayan sido modificadas ni tampoco en muchas Wii's que sí lo hayan sido previamente y se han actualizado. Más información aquí.
Ahora hemos de tener en cuenta si tenemos alguna partida guardada para el juego que vayamos a usar para el exploit, puesto que en tal caso hay que borrarla de la memoria de la Wii. Si queremos conservar la partida hacemos lo siguiente:
- Introducimos una tarjeta SD en la Wii (preferiblemente recién formateada en FAT32); valdría la que usemos luego en el proceso de instalación del HBC.
- Vamos a Opciones de Wii > Wii > Pestaña Wii.
- Elegimos la partida que queramos conservar.
- Le damos a la opción "Copiar" y se copiará a la SD.
Para restaurarla habría que ir a la SD con el save (partida guardada), elegirla en la Pestaña Tarjeta SD y darle a "Copiar", con lo que se copiará de nuevo a la memoria de la Wii.
Es preferible guardar el save en el ordenador, formatear la tarjeta SD y proceder ahora con el exploit y la instalación del HBC:
- Descargamos el HackMii Installer 0.8. Extraemos el archivo "boot.elf", que está dentro de la carpeta "hackmii_installer_v0.8".
- Descargamos el pack de exploits. Extraemos la carpeta del juego que nos corresponda (repito que hay que saber si la consola es PAL o NTSC, para elegir el exploit similar).
- Introducimos una tarjeta SD (de 1 ó 2GB) en el ordenador y la formateamos en FAT32.
- Introducimos tanto el archivo boot.elf como la carpeta del exploit en la raíz de la SD.
- Si no hemos jugado nunca (exceptuando el caso del Super Smash Bros. Brawl, que tiene un exploit que puede ser ejecutado sin nunca haber jugado) debemos:
- Introducir el juego.
- Crear una partida, que se consigue ejecutando el juego por primera vez (no es necesario empezar el juego).
- Introducimos la tarjeta SD en la Wii y:
- Accedemos al menú de gestión de partidas guardadas (Opciones de Wii > Wii > Pestaña Wii).
- Seleccionamos la partida guardada y la borramos (de la memoria de la Wii).
- Copiamos la partida modificada de la tarjeta SD a la memoria de la Wii (este paso no es necesario con el exploit Smash Stack).
- Introducimos el juego en DVD y lo ejecutamos desde el Canal Disco, de nuevo.
- Ahora elegimos el método de exploit en función del juego que poseamos (vuelvo a recordar que sólo se debe usar el juego de la misma región que la de la consola):
- Smash Stack: si usas el exploit sin partida guardada asegúrate de seleccionar “Continuar sin guardar” al ejecutar el juego por primera vez. Entra en “Vault” (“Baúl”) y ahí en el “Stage Builder” (“Editor de escenarios”), y se lanzará el exploit. Puedes verlo en este vídeo.
- Indiana Pwns: carga la partida normalmente y dirígete a la “Galería de Arte” (“Art Room”), habla con el personaje de la izquierda y a continuación muévete hasta un icono negro y pulsa A. Puedes verlo en este vídeo.
- Return of the Jodi: carga la partida 1. Ve hacia los personajes de la derecha y selecciona el que se llama "Return of Jodi”. Puedes verlo en este vídeo.
- Bathaxx: carga la partida 1. Entra en la “Mansión Wayne” y escoge el personaje habilitado en la última fila. Puedes verlo en este vídeo.
- Eri HaKawai: carga la partida 1 y selecciona el personaje “Eri HaKawai” en versiones PAL o “Giantpune” en NTSC. Puedes verlo en este vídeo.
- Yu-Gi-OWNED! (PAL) y Yu-Gi-Vah (NTSC): en el menú de inicio del juego pulsa A y pasará a una pantalla de carga, ejecutándose el exploit. Puedes verlo en este vídeo.
- Ahora nos aparecerá un menú en el que se nos indica lo que podemos instalar, que lo pone en letras verdes: Can be installed o Can only be installed as an IOS, que significa, respectivamente: puede ser instalado y sólo puede ser instalado como IOS.
- Pulsamos en "Continue" con el botón A.
- En la siguiente pantalla elegimos la opción "Install The Homebrew Channel".
- Pasaremos en una pantalla en la que nos pide confirmación y elegimos la opción "Yes, continue". Si se instala correctamente pondrá la opción SUCCESS.
- Cuando acabe pulsamos en "Continue".
- Ahora elegimos la opción "BootMii..." y seleccionamos una de las 2 opciones:
- "Install BootMii as boot2": la recomendada.
- "Install BootMii as IOS": instala BootMii en la posición IOS254
- Pasaremos en una pantalla en la que nos pide confirmación y elegimos la opción "Yes, continue" (para copiar los archivos) y de nuevo otra vez para instalar BootMii. Si se instala correctamente pondrá la opción SUCCESS.
- Cuando acabe pulsamos en "Continue" y elegiremos luego la opción "Exit" para salir del programa.
- Nos aparecerá el recién instalado HBC.
Este proceso es opcional pero sí es muy recomendable pues nos permitiría recuperar la consola en caso de brick.
En este caso es preferible usar un mando de la GameCube para manejar el menú, pues es más compatible con este mando que con el de la Wii (Wiimote). Si se ha instalado el BootMii como IOS, sólo se podrá usar el mando de la GameCube.
Controles de los mandos:
- Mando de GameCube:
- Pad para mover.
- A para aceptar.
- Wiimote:
- POWER para mover.
- RESET para aceptar.
- Introducimos la SD tal y como la habíamos dejado en la instalación del HBC (si ya la tenemos puesta la dejamos así).
- En el menú principal de Wii vamos al HBC ("Homebrew Channel").
- Elegimos la opción "Lanzar BootMii".
- Seleccionamos y elegimos la opción que nos aparece a la derecha.
- Si todo ha ido correctamente (informo de que si encuentra ciertos bloques malos (hasta 80) es normal), nos aparecerá un texto que dice "Verify succeded!" y pulsaremos cualquier tecla para volver al menú anterior.
- Apagamos la consola, sacamos la SD y la introducimos en el ordenador.
- Conservaremos en el disco duro del ordenador (o en un lugar que no sea la SD) los archivos: nand.bin y keys.bin junto con la carpeta bootmii.
Más información de BootMii en WiiSceneBeta.
Instalación de los cIOS
Para realizar esto es necesario que la Wii sobre la que lo vayamos a realizar tenga instalado el HBC.
A partir de aquí, ya no importa qué versión de Wii sea, sólo que tenga instalado el HBC.
Como dije anteriormente, los cIOS son las "extensiones" del firmware de la Wii, que le permiten hacer funciones que no las permitiría la consola de serie. Es necesario, como recalqué en los requisitos que se haga desde un ordenador con Windows (también se podría emular en GNU/Linux con Wine, pero es más rollo) y con conexión a Internet.
1. Restauración del "Bug Trucha"
- Descargamos este pack de programas.
- Formateamos la tarjeta SD en FAT32 de nuevo.
- Extraemos el contenido del pack de programas en la raíz de la SD.
- Ya tenemos la SD preparada.
- Ahora sacamos la SD del ordenador y la introducimos en la Wii.
- ATENCIÓN: nos aseguramos de que la Wii no tiene conectada absolutamente nada excepto la SD (ninguna Memory Card, ningún mando de la GameCube ni ningún pendrive).
- ATENCIÓN: puede ser que el instalador del IOS236 se cuelgue debido a un bug en el HBC. Esto ocurre más frecuentemente en aquellas Wii's sin Internet configurado, con lo que la solución sería configurarlo o también se ha comentado que funciona el hecho de acceder al HBC y esperar unos minutos antes de ejecutar el instalador. De todas maneras, que se cuelgue la consola no supone ningún problema para ella.
- Ejecutamos en el HBC el "IOS236 Installer" y esperamos de 10 a 15 segundos, pasado ese tiempo volverá al HBC automáticamente.
- Ahora, desde el HBC, cargamos la aplicación "cIOS 222 Installer".
- Donde dice "Select IOS during installation" seleccionamos la opción IOS236 y pulsamos A.
- Elegimos “Install Custom IOS222 v65535” y pulsamos A.
- Dirá "Use IOS38 (recommended)" y volvemos a pulsar A.
- Cuando termine de cargar los archivos, pulsamos 1 para instalar el cIOS y cuando acabe volverá automáticamente al HBC.
- Volvemos a hacer lo mismo (desde el paso 1 de este apartado) con los demás cIOS, siguiendo estas pautas en la instalación (importante):
- cIOS223 en IOS37
- cIOS224 en IOS57
- cIOS202 en IOS60
3. Instalación del D2x cIOS
Ésta es una modificación del cIOS de Waninkoko, que trae una serie de mejoras y correcciones.
Pasos:
- Ejecutamos el instalador "d2x cIOS Installer" desde el HBC.
- En la pantalla que se nos muestra, pulsamos cualquier tecla para continuar.
- Se mostrará una pantalla que dice: "Select IOS to use during installation <IOSXX>". Aquí seleccionamos el IOS236 y pulsamos A para continuar.
- Ahora nos mostrará un menú algo más extenso, con las siguientes
- "Select cIOS to install <D2X vX>": escogemos la opción D2X v6.
- "Select cIOS Base <XX>": elegimos el IOS38.
- "Select cIOS slots <XXX>": hay que escoger una ranura disponible que son (si habéis seguido el tutorial desde el principio o si nunca habíais modificado vuestra consola; podéis elegir cualquiera):
- Desde el 200 hasta el slot 201.
- Desde el 203 hasta el slot 221.
- Desde el 225 hasta el slot 255.
- Recomiendo la 249.
- Ahora pulsamos el botón A para que comience la instalación.
- Una vez finalizada la instalación, pulsamos B y saldremos al HBC.
Instalación de un Backup Loader
Los Backup Loaders son los programas que nos permiten cargar copias de seguridad en la Wii.
Existen una gran variedad de ellos: CFG USB Loader, NeoGamma, Triiforce, uLoader, USB Loader, WiiFlow... Pero en este artículo explicaré cómo instalar el más reciente (a día 13 de Julio de 2011), el Ultimate USB Loader GX.
AVISO: es necesario tener instalado el HBC y el D2x cIOS para que los programas que se citan a continuación funcionen.
Pasos:
- Descargamos este paquete de aplicaciones (gracias a WiiSceneBeta).
- Formateamos la SD en FAT32.
- Extraemos el contenido del .zip en la raíz de la SD.
- Introducimos la SD en la Wii.
- Vamos al HBC.
- Ejecutamos la aplicación "WAD Manager":
- Una vez cargado el programa pulsamos A para aceptar el riesgo que conlleva el uso del mismo.
- En la siguiente pantalla "Select IOS version to use" elegimos el que aparece por defecto <IOS249>.
- En la siguiente pantalla "Select NAND emulator", lo dejamos en "Disable" y pulsamos A para continuar.
- En la siguiente pantalla "Select source device" elegimos el dispositivo donde tenemos los WAD's a instalar, SD o USB.
- En la siguiente pantalla veremos la lista de WADs que tenemos en la carpeta "WAD" en la raiz de la SD y elegimos el único archivo WAD que hay. Pulsamos A.
- Finalmente una vez elegido el WAD pulsamos en el Pad de control del Wiimote a derecha/izquierda eligiendo "Install WAD". Pulsamos A
- Se instalará el WAD (que en este caso corresponde a un canal) del Ultimate USB Loader GX.
- Ahora volvemos al menú principal de la Wii y veremos que tenemos un canal más: el del Ultimate USB Loader GX.
Podréis ejecutar juegos en DVD, USB pero parece que no en SD (aunque suele ser el dispositivo menos usado para cargar juegos por sus limitaciones de espacio).
Para cargar juegos por DVD es sencillo, descargas la imagen en formato ISO del juego de Wii deseado y luego la grabas en un DVD (preferiblemente -R) mediante un programa de grabación como ImgBurn.
Para cargar juegos por un dispositivo USB es algo más complicado ya que es necesario formatear el dispositivo en formato WBFS y cargar los juegos ahí mediante un software específico. Por ello, he decidido hacer un apartado tratando este tema en concreto.
Cargar juegos por USB en Ultimate USB Loader GX
AVISO: cuando hablo de USB no distingo el tamaño, es decir, puede ir desde un pendrive hasta un disco duro de 2TB (que es el tope para la Wii); aunque más bien me refiero a discos duros de tamaño superior a 500GB.
Es preferible cargar nuestros juegos a través de dispositivos USB puesto que el lector es más susceptible de fallar y estropearse. Además, sería el único método para ejecutar backups en las Wii's más nuevas (GC2_D3-2 o D4).
Hay 2 posibilidades:
- Que vayas a usar el USB únicamente para almacenar y jugar a la Wii.
- Que necesites el USB para algo más que jugar a la Wii.
- Hemos de disponer de un disco duro (ya he dicho que es mejor grande porque caben más cosas, pero no es imprescindible; el tope por lo alto está en 2TB).
- Particionamos el disco: consiste en literalmente "partir" el espacio del disco en 2 o más unidades. Hay infinidad de tutoriales en Internet para esto, por ello no lo explicaré aquí pero sí incluyo uno de ellos (pone cómo en el primer apartado).
- Descargamos y extraemos el Wii Backup Manager.
- Ejecutamos el Wii Backup Manager.
- Vamos a la pestaña "Unidad 1" y en el menú desplegable que pone Inactivo, le damos y elegimos la letra de nuestra partición, la que vamos a usar para la Wii.
- ATENCIÓN: no os vayáis a confundir con el disco duro que usáis para Windows. No es tan difícil equivocarse así que muchísimo cuidado.
- Nos dirá que no tiene directorio WBFS y nos dice si lo queremos crear ahora. Pulsamos en "Yes".
- Al momento estará formateado en WBFS y listo para introducirle juegos.
- Desde el disco duro del ordenador u otro disco duro no formateado en WBFS:
- Vamos a la pestaña "Archivos" y pulsamos "Añadir", que está justo debajo.Elegimos archivos.
- Con el explorador que nos aparece buscamos la imagen ISO/WBFS del juego que deseemos y la elegimos.
- Ahora clicamos en la cuadrícula para marcarla y luego pulsamos en "Transferir".
- Elegimos la Unidad 1 (previamente cargada con la partición que hayamos elegido) y comenzará la transferencia.
- Desde un DVD que contenga un juego de la Wii:
- Vamos a la pestaña "DVD" y en el menú desplegable elegimos la unidad que corresponda al lector.
- Ahora clicamos en la cuadrícula para marcarla y luego pulsamos en "Transferir".
- Elegimos la Unidad 1 (previamente cargada con la partición que hayamos elegido) y comenzará la transferencia.
- Extraemos el dispositivo USB de forma segura del PC y lo introducimos en la Wii. ATENCIÓN: se debe conectar al puerto USB de la derecha si la tienes vertical y la miras desde atrás ó al puerto USB de abajo si la tienes horizontal.
- Vamos a HBC, y abrimos USB Loader GX. Tras unos segundos aparecerá una lista con los juegos que tenemos en el dispositivo USB.
- Al pulsar en un juego, nos saldrá el disco con su carátula y el sonido del banner del juego.
Conclusión
Sé que es un tutorial largo, pero también hay que tener en cuenta que es fácil de llevar y ni siquiera hay que leerlo entero para saber modificar la Wii.
Dentro de poco pretendo sacar minitutoriales (tanto de esto como de la PS3 y otros más que están por venir...), para que sea más cómodo a la hora de realizar el procedimiento.
Agradecimientos
Mis más sinceros agradecimientos a Softmodii y a WiiSceneBeta por sus magníficos aportes, los cuales he compilado en este modesto (pero largo) tutorial.
Y por supuesto agradezco los aportes de:
- Team Twiizers, por su aporte fundamental: el pack HackMii.
- Bannerbomb, por el aporte que lleva su nombre.
- Los desarrolladores de los exploits para la Wii v4.3.
- IOS236 Installer
- cIOS de Hermes:
- d2X cIOS installer:
- Ultimate USB Loader GX y aquí.
- Los que han hechos todos los vídeo-tutoriales.
Cualquier duda, sugerencia o demás puede ser comentado en el artículo, en mi Twitter o en mi mail.
¡Un saludo!
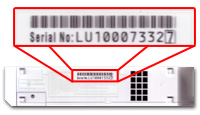



No hay comentarios:
Publicar un comentario